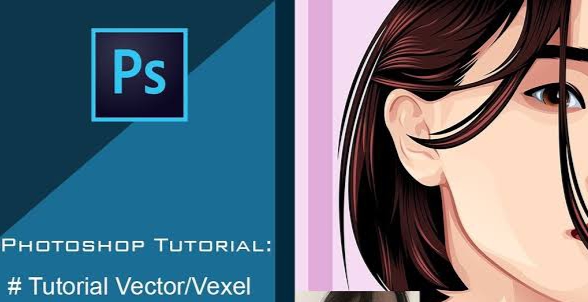 |
| Panduan Membuat Vector Art di Photoshop |
Vector sebagai gambar digital yang terbagi dalam gabungan garis dan titik yang lewat proses rumus matematika.
Software yang populer memakai unit file Vector ialah Adobe Illustrator, dan Adobe Photoshop sendiri sebagai software yang memakai unit bitmap, atau beberapa kumpulan beberapa titik (Pixels) yang mempunyai warna tertentu.
Maka walau Photoshop tidak dapat hasilkan gambar dengan unit vector, tetapi kita tetap dapat membuat Vector Art (Gambar Vector) dengan Photoshop.
Biasanya langkah membuat Vector Art di Photoshop ialah memakai Pen Tool, hingga hasilkan garis-garis berbentuk Polygon.
Tetapi karena kita membuat vector art di Photoshop, kita dapat berpindah memakai langkah lainnya, yang hasilnya serupa atau bahkan juga sama sama seperti memakai Pen Tool.
Jadi Tool atau feature apa yang hendak dipakai? Silakan langsung lanjut saja ke beberapa langkah langkah membuat vector art di bawah ini.
Panduan Membuat Vector Art di Photoshop
1. Siapkan gambar yang hendak di ubah jadi gambar vector
Pertama persiapkan lebih dulu gambar atau foto yang hendak Anda ubah atau ubah jadi vector.
Yakinkan photo yang hendak dirubah menjadui vector ialah foto portrait, photo yang menolakan gestur dari seorang, biasanya 1/2 tubuh atau Close Up ke muka.
2. Impor / masukan photo ke Photoshop
Seterusnya masukan photo yang sudah Anda punyai ke software Adobe Photoshopnya.
Membuka software Photoshop, selanjutnya click Open, lalu tentukan photo di directory penyimpanan Anda.
Anda bisa juga impor photo ke Photoshop dengan drag and turun.
Seterusnya yakinkan photo yang Anda impor itu mempunyai dimensi HD atau di atas 1080 Pixels dan beri Resolution lebih dari atau sama dengan >= 300 Pixels/Inch.
Triknya tentukan menu Gambar > Gambar Size, atau pencet tombol shortcut gabungan (Ctrl + Alt + I) pada keyboard, apabila sudah selanjutnya click OK.
3. Duplikat photo objek
Setelah itu menggandakan atau membuat salinan photo baru dari layer Latar belakang.
Triknya ialah click layer Latar belakang, selanjutnya pencet tombol gabungan (Ctrl + J) pada keyboard.
Selanjutnya akan ada layer baru bernama "Layer 1".
Seterusnya click icon mata pada layer "Latar belakang" untuk sembunyikan layer itu.
4. Lakukan penyeleksian pada Objek Photo
Seterusnya kita akan menyortir photo objek, Anda dapat bebas memakai tool penyeleksian seperti Pen Tool, Lasso Tool, atau yang lain.
Tetapi di sini saya akan memakai Quick Selection Tool.
Selanjutnya kerjakan penyeleksian di bagian object photo.
Seterusnya duplikat kembali "Layer 1" itu dengan memencet tombol (Ctrl + J).
Seterusnya click atau tentukan "Layer 1" itu, selanjutnya hapus dengan memencet tombol (Delete) pada keyboard.
5. Menambah Latar belakang Warna Putih
Setelah itu menambah latar belakang warna putih supaya dampak dari vector art yang kita bikin makin terang dan latar belakang yang banyak memiliki warna barusan tidak dipengaruhi oleh dampak yang hendak kita beri nanti.
Triknya ialah pada Panel Layer, click kanan pada icon Create a new fill or adjusments layer dengan icon lingkaran putih hitam, selanjutnya tentukan pilihan Kompak Colour.
Selanjutnya akan ada jendela Colour Picker (Kompak Colour). Tujukan atau drag lingkaran pada panel colour ke warna putih, selanjutnya click OK.
Dengan Layer "Colour Fill 1" dipilih, seterusnya pencet dan tahan tombol (Shift) pada keyboard, selanjutnya click "Layer 2", click kanan pada "Layer 2", selanjutnya tentukan pilihan Merge Layers untuk menyatukan ke-2 layer itu.
Untuk shortcut menyatukan layer, Anda dapat memencet tombol gabungan (Ctrl + E) pada keyboard.
6. Memberi Filter ke Objek Photo Vector Art
Seterusnya kita akan memberi dampak oil paint memakai feature Filter pada Photoshop.
Tentukan "Layer 2", click menu Filter > Sharpen > Smart Sharpen.
Beri nilai Amount = 250%, Radius 3.5 px, Reduce Noise = 35%, dan dropdown Remove ubah jadi Gaussion Blur.
Seterusnya pada menu Filter > Stylize > Diffuse > Anisotropic.
Selanjutnya ulang cara pemberian filter Smart Sharpen dan Diffuse ini satu kali lagi.
7. Memberi detil Dampak ke Photo Objek
Seterusnya kita akan memberi detil pada photo object.
Pemberian dampak berikut yang hendak memberi kesan-kesan kartun ke photo atau memberi nuansa model Vector Art.
Click kanan pada "Layer 2", selanjutnya tentukan pilihan Convert to smart objek, ini bermanfaat supaya kita dapat menata ulang filter detil yang diserahkan ke photo tak perlu memengaruhi layernya.
Selanjutnya duplikat sekitar 2x "Layer 2" itu.
Selanjutnya ubah nama "Layer 2" jadi Detil Keras, "Layer 2 copy" jadi Detil Sedang, dan "Layer 2 copy 2" jadi Detil Lembut.
Triknya click 2x pada nama layer itu untuk Rename atau mengubah namanya. Anda bisa juga mengubah namanya sesuai kemauan.
Memberi Dampak ke Layer Detil Keras
- Seterusnya click layer "Detil Keras" selanjutnya click icon mata pada 2 layer diatasnya.
- Seterusnya tentukan menu Filter > Filter Gallery > Artistic Folder > Cutout.
- Beri nilai Number of Levels = 8, Edge Simplicity = 5, dan nilai Edge Fidelity = 1. Apabila sudah lalu click OK.
- Seterusnya masih di layer Detil Keras, tentukan menu Filter > Sharpen > Unsharp Mask.
- Beri Amount = 130%, Radius 2.0 Pixels, Threshold = 0 levels, lalu click OK.
Memberi Dampak ke Layer Detil Sedang
- Tentukan layer Detil Sedang, selanjutnya click kotak icon mata pada layer untuk tampilkan layer.
- Seterusnya tentukan menu Filter > Filter Gallery > Artistic Folder > Cutout.
- Beri nilai Number of Levels = 8, Edge Simplicity = 6, dan nilai Edge Fidelity = 1. Apabila sudah lalu click OK.
- Selanjutnya ganda click icon Filter Blending Options pada Layer Detil Sedang.
- Selanjutnya turunkan Opacity filter itu jadi 40%.
- Seterusnya tambah dampak cutout kembali, tentukan menu Filter > Filter Gallery > Artistic Folder > Cutout.
- Beri nilai Number of Levels = 8, Edge Simplicity = 6, dan nilai Edge Fidelity = 2. Apabila sudah lalu click OK.
- Selanjutnya turunkan Opacity Filter Gallery yang ke-2 (teratas) itu jadi 40%.
- Seterusnya masih di layer Detil Sedang, tentukan menu Filter > Sharpen > Unsharp Mask.
- Beri Amount = 230%, Radius 2.0 Pixels, Threshold = 0 levels, lalu click OK.
- Lalu turunkan Opacity dari layer Detil Sedang jadi 40%.
Memberi Dampak ke Layer Detil Lembut
Seterusnya click layer Detil Lembut, selanjutnya timbulkan dengan click icon mata pada layer.
Seterusnya tentukan menu Filter > Other > High Pass, beri nilai Radius 2.0 Pixels, selanjutnya click OK.
Selanjutnya ubah Blend Model dari layer Detil Lembut jadi Overlay.
8. Kelompokan layer
Seterusnya click layer Detil Keras, lalu pencet dan tahan tombol Shift pada Keyboard, selanjutnya click layer Detil Lembut supaya ke-3 layer itu dipilih.
Selanjutnya pencet tombol (Ctrl + G) pada keyboard untuk mengelompokan layer itu.
9. Menambah Adjusment Layer
Menambah Levels
Triknya ialah pada Panel Layer, click kanan pada icon Create a new fill or adjusments layer dengan icon lingkaran putih hitam, selanjutnya tentukan pilihan Levels.
Seterusnya samakan anak panah supaya photo Anda jadi lebih nikmat dilihat.
Agar semakin terang ketahui mengenai peranan dan pemakaian feature Levels di Photoshop.
Anda dapat membaca Panduan Levels Pada Photoshop.
Menambah Vibrance
Seterusnya kita akan menambah Vibrance supaya berwarna kelihatan lebih tegas.
Triknya hampir serupa, click kanan pada icon Create a new fill or adjusments layer dengan icon lingkaran putih hitam, selanjutnya tentukan pilihan Vibrance.
Selanjutnya mengatur slider Saturation dan Vibrance sesuai yang Anda harapkan.
Menambah Colour Balance
Adjusments yang paling akhir ialah Colour Balance, sama dengan namanya feature adjusment ini berperan untuk menyamakan warna dari tiap warna.
Supaya Anda lebih memahami, Anda dapat membaca artikel peranan dan pemakaian Colour Balance di Photoshop.
Selanjutnya kelompokan kembali 3 layer adjusment itu.
10. Taruh Gambar Vector Art Yang Telah Usai
Paling akhir taruh hasil koreksi ala-ala Vector Art Anda dengan memencet tombol gabungan (Ctrl + Alt + Shift + S).
Selanjutnya tetapkan tempat menyimpan, dan click OK.
Nach samapai di sini saja, Anda telah sukses membuat Vector Art yang cukup bagus tanpa Pen Tool.
Terima kasih sudah membaca sampai usai, mudah-mudahan berguna.
Ya Mudah, no ruwet-ruwet.
For commercial use please URL to the page Panduan Membuat Vector Art di Photoshop.